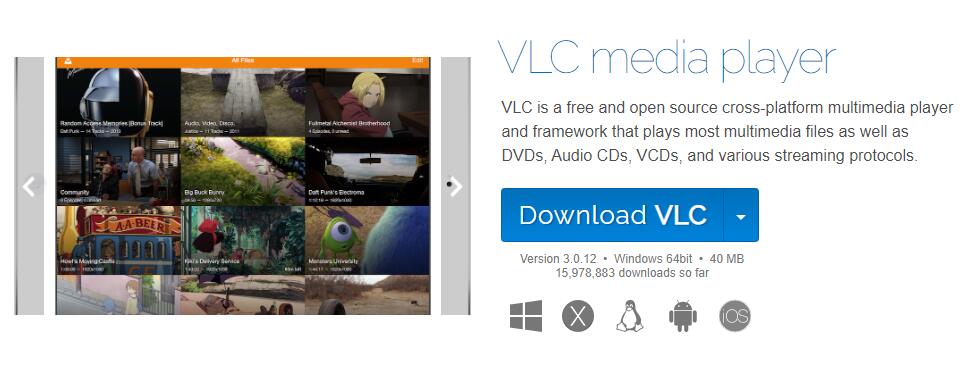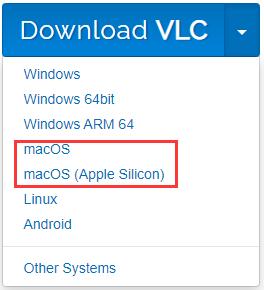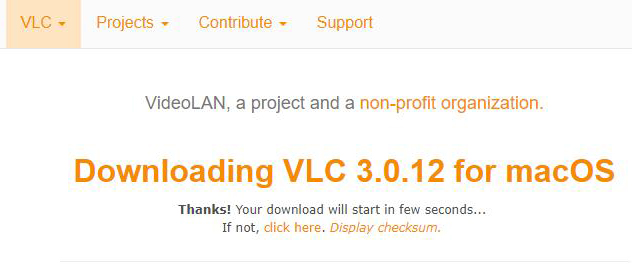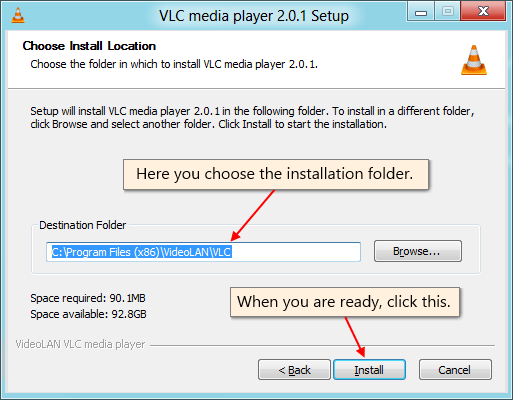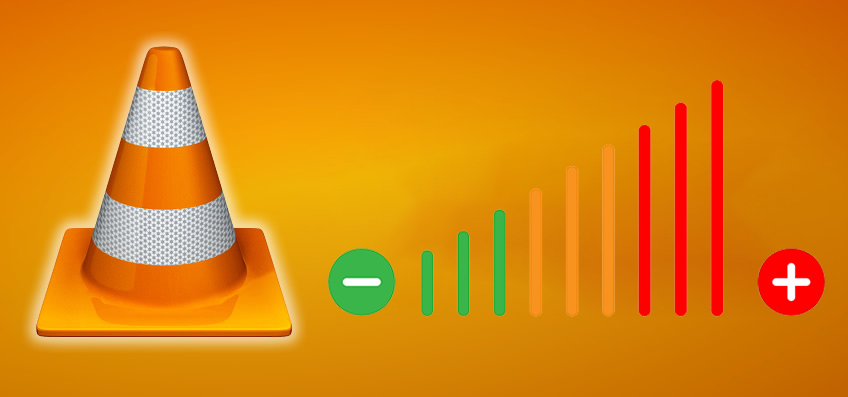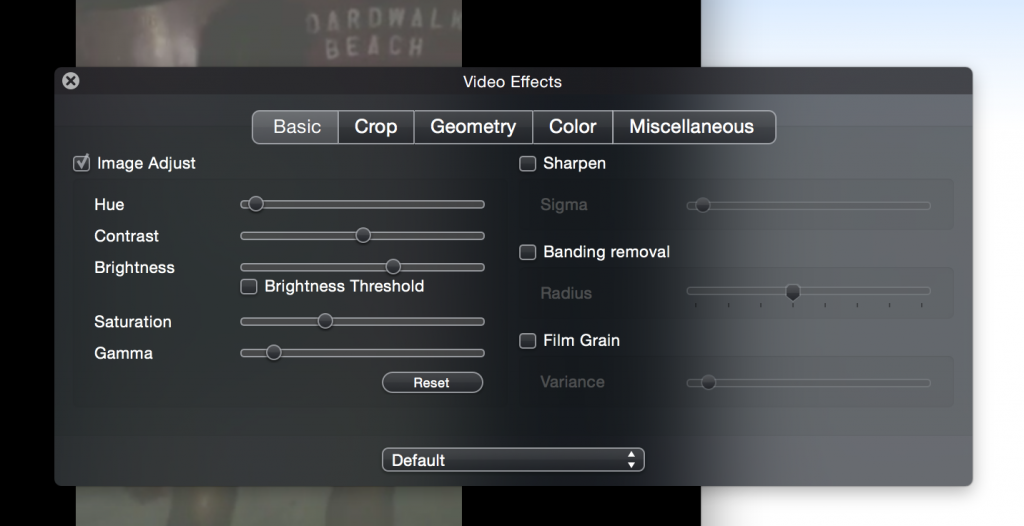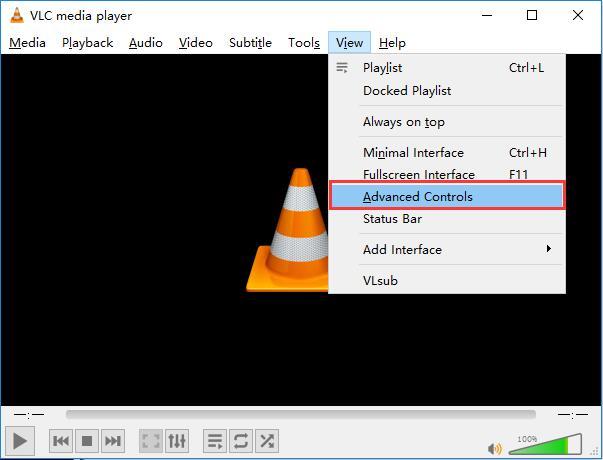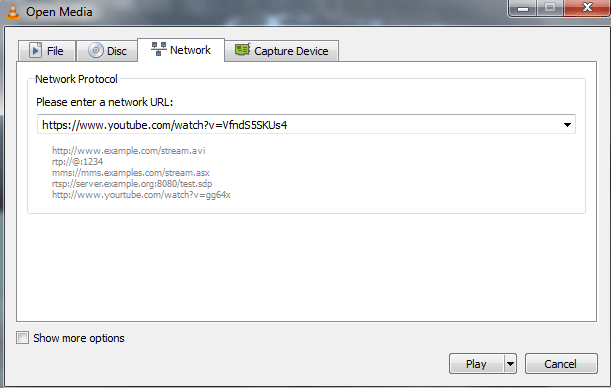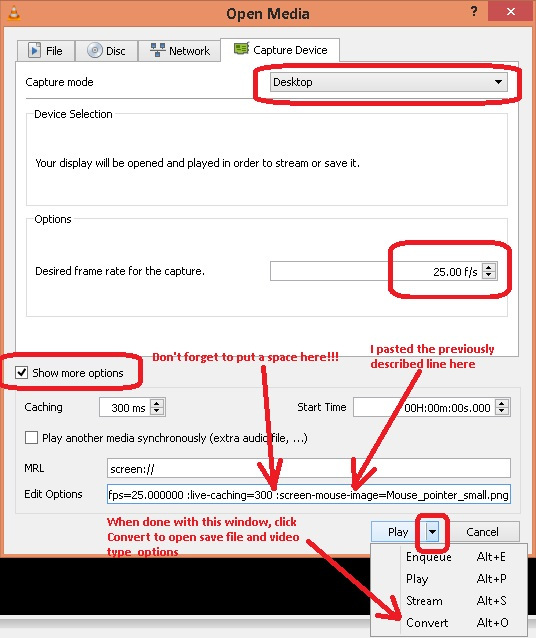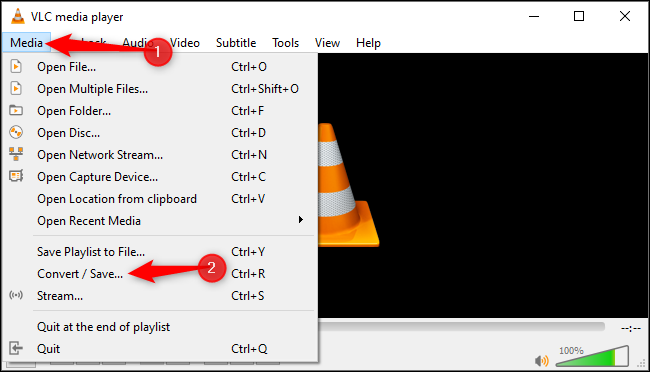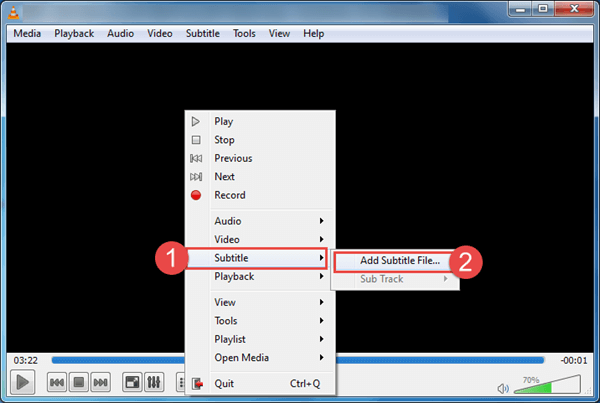In case you don’t know what VLC is, its full meaning is Video LAN Client (VLC). It’s a media player you can use to watch locally downloaded movies and videos on your computer. Since MacBooks doesn’t have the disc drive on their models, it now arrives with useful software that enables you to watch videos and view images.
VLC functions as an open-source and free multimedia video player. It is also a framework that enables you to play multimedia files without any issue. You don’t have to panic about whether the picture, audio, or video file will open or not, as VLC Media Player is trustworthy and reliable. Since it supports cross-platform, it makes it possible for you to download and use its software for free on any device. One amazing thing about this media player is that it supports both 8k and 4k playback. This makes it easy for you to upgrade your Mac screen in the future as it is already backed up.
Step-by-Step Guide to Download and Install VLC Media Player for your Mac
Here, we are now going to examine the various steps to take in order to download and use VLC Media Player on your Mac device. All you have to do is follow the steps diligently and you will have your desired result.
Step 1
The first step you have to take is to go to the VLC Media Player official website.
Step 2
Once you have accessed the website, navigate down to where you will see the “Download VLC for MAC” option.
Step 3
Once you have found the above option, the next step to take is to tap on the “Download VLC” button with yellow color. Ensure that you are downloading the newest version of the application in order to have a better experience. As of October 30th, 2020, VLC Media Player has the 3.0.11.1 version which is the latest version. However, ensure you always lookout for the newest version as it can upgrade at any time.
Step 4
Once you have successfully downloaded the latest version of the VLC Media Player, you can now install it. That is all about downloading and installing VLC Media Player for Mac.
Features of VLC Media Player
VLC Media Player has become one of the widely used players. One amazing thing about it is that it serves as the best option as far as UI is concerned. In case you want to check out how it works, all you have to do is open any video you have on your device. The media player you can use to control the playback of the video will appear at the bottom. The top band has several options. What you will specifically love about VLC Media Player is that it has several amazing features. This has made the player one of the best media for playing videos. Below are the various features you will enjoy on VLC Media Player.
1. It has good volume adjustment
One of the foremost noticeable features of this amazing media player is the volume adjustment. The VLC media player has over a hundred percent volume increase. What this implies is that the player has quite a high and loud volume output. The volume can be increased by making use of the slider. In case you feel the volume is yet high to your desire loudness, you can then press the “adjustments and effect” option located at the bottom corner of your screen. With this, you can now adjust the volume.
2. It enables you to set the brightness of your video
Another amazing feature of the VLC media player is that it enables you to set the brightness of your video. To do this, navigate to the video effect option. After that, scroll to the essentials options. There, you can adjust the brightness effect as well as the saturation and contrast to suit your desired taste.
3. You can use it to edit your video
VLC Media Player also functions as an amazing tool to edit your video. For instance, you wish to edit a video such as cutting out an undesired part, all you have to do is visit the “View Advanced Controls.” Once you have done that, you will have to play the part of the video that you wish to add. After this, you will see a red circle button; tap on it. This will enable you to begin recording. Once you are done, tap on the “stop recording” button to end the recording. There is no difference between this and a screen recorder; just that this is for Mac. Once you are done with the above instructions, go to your gallery and click on the edited video to play it. You can now view the part you have edited. Also, you’ll have to cut out the edited part from the existing clip.
4. You can use it to stream videos
With the VLC Media Player, you will be able to gain access to stream your favorite video. To do this, simply copy the video’s link that you desire to watch on the VLC media player. Navigate to the media section and click the “Open network stream” option. After this, paste the video’s link straight to the open space. This might take a while to load. However, you will be able to watch it. But ensure there is a fast internet connection.
This is an amazing feature VLC media player offers its users. You can use it to capture yourself without any stress, provided you have a webcam available. To do this, navigate to the “Media” option and click on “Open capture device.” Under this option, click on “Device name” and choose your device name. That’s all.
This is another amazing feature. You can use your VLC media player as a video converter. To do this, all you have to do is navigate to the “Media” option. Once you have done this, go to the “convert and save” option. There will be a media pop-up. Click on the media file you wish to convert. After this, select the “convert and save” option. Once this is done, you can select from various options you will see under the settings banner. Note that it enables you to convert your video to various formats such as OGG, Mp4, and lots of others.
The last feature of this amazing video player is its support for subtitles. You don’t have to stress yourself straining your ears to every word uttered. You can simply download the video subtitle via the VLC media player. It also enables you to add subtitles as well. To do this, simply go to the “add subtitles” option. Once you have accessed this option, you will see a list of your available subtitles that you can add.
Conclusion
Now that we are done with this article, we believe you will now be able to download and install the VLC Media Player for Mac. This amazing video player has become quite popular among various users as it supports both 4k and 8k playback. It is a unique video player you can try out today. As a Mac user, you don’t have to worry anymore about downloading the media player on your Mac device. All you have to do is follow the steps we have discussed in this article.